From pcworld.com and pctipsbox.com
Click here to download Google Chrome
Google takes aim squarely at Microsoft with the release of its new Web browser, Chrome. Even though it isn't jam-packed with features, Chrome lives up to its hype by rethinking the Web browser in clever and convenient ways that make using the Web a more organic experience than you'd get with either Microsoft's Internet Explorer 8 or Mozilla's Firefox 3.
Initially available for download for Windows Vista and XP, Google plans to expand its Chrome offerings to the Mac and Linux platforms as well. The company doesn't offer any timeline for these versions, though. (For additional PCWorld.com coverage of Google's new browser, see "Chrome vs. the World" and "Google's Chrome: 7 Reasons for It and 7 Reasons Against It.")
Good features of Google Chrome:
- Chrome automatically detects the Web browser you're using and prompts you through the process of installation
- Chrome's layout is very simple
- At the touch of a button, Chrome lets you make a desktop, Start menu, or QuickLaunch shortcut to any Web page or Web application
- There is a feature called Omnibar, it lets you search not just your history, but Google and other sites as well.
- Provides incognito mode, private browsing mode.
- Provides a feature called Bookmark Manager.
After you feel excited about Chrome, here are the tips to supercharge your Chrome experience I got from pctipsbox.com:
- Download the flash player for windows xpi file.
- Change the xpi extension to zip
- Extract the content of the zip file into a folder
- Copy the files flashplayer.xpt and NPSWF32.dll to the directory /home/USERNAME/.wine/drive_c/windows/profiles/USERNAME/Local Settings/Application Data/Google/Chrome/Application/Plugins.
- For Vista, copy to the directory: C:\Users\\AppData\Local\Google\Chrome\Application\Plugins
- For XP,copy to the directory C:\Documents and Settings\\Local Settings\Application Data\Google\Chrome\Application\Plugins
- Create the Plugins folder if it does not exist.
- Download a Chrome theme of your liking.
- Extract the default.dll file.
- Navigate to your Chrome installation directory and go to /Application/Chrome version/Themes folder. The Chrome version will be in the form of 0.2.129.27. Replace the default.dll file in the folder with the default.dll file that you have just extracted.
- Voila! Your Chrome is now dressed with the new theme.
1) Install flash player in Google Chrome
After you have installed Chrome, some of you will find that you are not able to view Youtube video. This is especially true if you are installing Chrome under Ubuntu (or other Linux distro).
Here is what you can do to fix the problem:
Restart your Chrome. Your flash player should be working now.
2) Search from the URL bar
Unlike Firefox, you can’t find a search bar in Chrome. To perform a search, simply type your search phrase in the URL bar and press ‘Enter’. Chrome will automatically perform a Google search with the phrase.
If you want to go to a site rather than performing a search, press “Ctrl + Enter” instead. This will insert www and .com in front and behind of the term and Chrome will bring you to the site.
3) Change omnibox suggestion count
By default, Chrome only shows 5 URL suggestions when you type in the URL bar.
o increase/decrease the suggestion count, simply add the command line switch
–omnibox-popup-count=your_desirable_suggestions_count
where your_desirable_suggestion_count is the number of suggestions that you want it to show.
In Windows, right click on the Chrome shortcut icon and select Properties. In the Target field, add the above command line switch to the end of the command.
In Ubuntu, on the desktop, right click on the Application menu and select Edit Menus. Navigate to wine->Programs->Google Chrome on the left pane. Double click on Google Chrome on the right pane and edit the Command
4) Creating multiple profiles
If you are sharing your computer with others (such as your family members), you may want to create a separate profile for everyone others won’t have access to your search history.
Open the User Data folder your Chrome installation directory.
For Windows Vista
C:\Users\\AppData\Local\Google\Chrome\User Data
For Windows XP
C:\Documents and Settings\\Local Settings\Application Data\Google\Chrome\User Data
For Ubuntu
/home/USERNAME/.wine/drive_c/windows/profiles/USERNAME/Local Settings/Application Data/Google/Chrome/User Data
Copy the Default folder and paste it in the User Data folder under another name (say Your_name).
Create a shortcut icon on your desktop and add the following command switch to your path:
–user-data-dir=”..\User Data\Your_Name”
For Vista:
C:\Users\USERNAME\AppData\Local\Google\Chrome\Application\chrome.exe -–user-data-dir=”..\User Data\Your_Name”
For Windows XP
C:\Documents and Settings\USERNAME\Local Settings\Application Data\Google\Chrome\Application\chrome.exe –-user-data-dir=”..\User Data\Your_Name”
For Ubuntu
wine /home/USERNAME/.wine/drive_c/windows/profiles/USERNAME/Local\ Settings/Application\ Data/Google/Chrome/chrome.exe –new-http –in-process-plugins –-user-data-dir=”../User\ Data\Your_Name”
5) Change Chrome theme
If you don’t like the default theme, you can easily change it with the following steps:
In Chrome, you can easily create a bookmarklet to email links with your Gmail account. Here is what you do:
In your Chrome, press “Ctrl + B” to load the bookmark bar. Right-click on the bar and select ‘Add Page‘
In the Name field, type Send with Gmail (or whatever name you like).
In the URL field, copy and paste the following code:
javascript:document.location=’https://mail.google.com/mail/?ui=1&view=cm&fs=1&su=’+document.title+’&body=’+document.location;
and press OK.
If you want Gmail to load in a separate tab, insert this code instead:
javascript:window.open(’https://mail.google.com/mail/?ui=1&view=cm&fs=1&tf=1&su=’+document.title+’&body=’+document.location);return false;
Whenever you want to send a link to other, simply click the Send with Gmail bookmarklet and the Gmail compose mail window will appear.
This trick allows you to download Youtube video right from your Chrome.
Same as the Send with Gmail trick, make a new bookmarklet and name it Download Youtube
In the URL field, copy and paste the following code in:
javascript:window.location.href=’http://youtube.com/get_video?video_id=’ + swfArgs['video_id'] + “&l=” + swfArgs['l'] + “&sk=” + swfArgs['sk'] + ‘&fmt_map’ + swfArgs['fmt_map'] + ‘&t=’ + swfArgs['t'];
Now go to Youtube and watch any video. Click the Download Youtube bookmarklet and it will save the current video to your hard drive. Remember to add a .flv extension to the downloaded video.
8 ) Zoom in/out
For those who find that the font is too big/small for your viewing, you can zoom in/out the page by pressing Ctrl + Mousewheel.
9) Drag and drop tab to load in a new window
When you have more than one tabs, you can easily drag any tab and drop it on the menu bar to load a new window.
10) Install Greasemonkey on Chrome
Although Greasemonkey is an addon for Firefox, you can easily get it to work in Chrome with this simple tweak:
Drag this Monkey to your Chrome bookmark bar.
This Monkey bokmarklet will enable any userscripts to be automatically turned into bookmarklets.
To install Greasemonkey script on Google Chrome, go to user script and search for the Greasemonkey script you want. Visit the installation script page which says “install the script” and click on the Monkey bookmarklet, this will change the script into Chrome compatible bookmarklet. Now drag “Install the script” onto the bookmark bar of chrome.
Click here to download Google Chrome
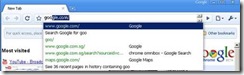









0 comments:
Post a Comment