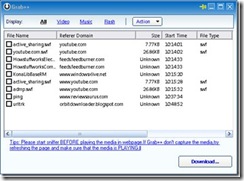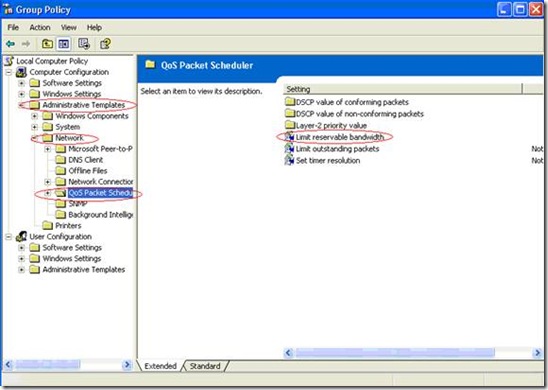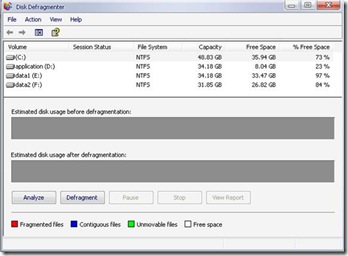1. Family Cyber Alert
Download Now (2.48MB)
Are you concerned about your children's online activities? Do you feel you should keep a closer eye on what they are doing in cyberspace? Concerned parents are using Family Cyber Alert, an all-in-one PC/Internet activity monitor, to keep a watchful eye on their family and monitor their PC/Internet activities. This parental control tool records everything your family members do online and offline, including e-mail, chat/instant messaging, Web sites, applications, file access, keystroke (keylogger), screen snapshots, and time and sequence.
2. Soft Activity Keylogger 3.8
Download Now (10.81MB)
Secretly record keystrokes, e-mail, chat and programs on your child's computer. Monitor how your computer has been used while you are away. Keep an eye on how your children use their computer online
3. Secunia Personal Software Inspector 0.9.0.1
Download Now (474.66K)
The Secunia PSI allows you to scan, detect, check, and secure the applications installed on your computer. Get an assessment of the applications installed on your computer are they insecure, end-of-life, or patched. The Secunia PSI enables you to secure your applications, and to quickly and easily upgrade to new and secure versions of applications installed on your computer. Providing a graphical presentation of your performance week by week. Version 0.9.0.1 includes unspecified updates.
4. IMMonitor AIM Spy 2.2.8
Download Now (1.24MB)
IMMonitor AIM Spy allow you to monitor, block or record AIM (AOL Instant Messenger) chat conversations remotely, Is your spouse, child, or friend hiding secrets from you, or you suspect they're engaged in dangerous conversations, If so IMMonitor AIM Spy is your best choice for anyone that needs this information quickly and secretly. It's easy to use and no additional program installation is needed on the monitoring target computers. Version 2.2.8 may include unspecified updates, enhancements, or bug fixes
5. Optenet Web Filter PC 9.6
Download Now (29.94MB)
Manage your family's Internet environment. Block pornography, drugs, violence and other Internet content children should not access. Manage the time each child spends online. Control what your kids download onto the family PC. Keep your family safe and secure. Rated more accurate than any other solution available.
Version 9.6 is compatible with Windows Vista and adds improvements in the traffic capturing mechanism.
6. Total Spy 2.7
Download Now (590.48K)
Total Spy is an all-in-one spy program that intercepts everything that is typed on keyboard, controls started applications, and active windows, visited URLs, scans Windows clipboard for changes, makes invisible screenshots from time to time, and writes this all to hidden folder on a hard drive. This program is absolutely invisible for everyone except you. You will only have to press the specified hot key to view the program. Version 2.7 is compatible with Windows Vista.
7. SurveilStar
Download now
SurveilStar is the powerful and easy-to-use PC monitoring, employee monitoring software that improves productivity. It records every detail of computer and Internet activities - emails, chats and instant messages, web sites visited, search history, program activities, document operations, printing, disc burning, movable devices, and many more. With SurveilStar, you can monitor everything they do on computers and the Internet, nothing hides from you.
The surveillance screen snapshot feature enables you to see exactly what the monitored targets do on their computers, like you are watching behind them.